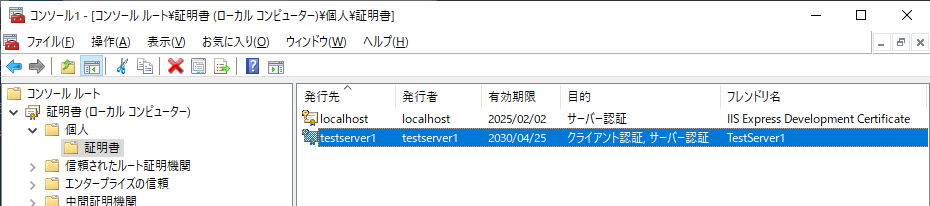シングルサインオンの検証等を想定し、開発環境の複数のWebアプリに独自ドメイン名+SSLを使用したい。
Visual Studio 2019で作成したWeb系プロジェクトを前提とし、IIS Expressに独自ドメイン名を設定し、SSLを使用する方法について説明します。
前提
- Windows10環境のVisual Stuido 2019のWebプロジェクトを対象としています。
(プロジェクト実行時に使用されるIIS Expressで独自ドメインを使用する。) - ExampleWebというWebアプリを例に説明を行います。
既定で使用されるhttp/httpsのURLを次のに独自ドメインに変更する手順となります。
ポート番号は環境で変動するため、適宜読み替えてください。変更前 変更後 http://localhost:50131/
https://localhost:44334/http://testserver1:50131/
https://testserver1:44334/ - 開発環境のローカルPCで閉じた検証を行う想定なので、この独自ドメイン名の実体はローカルホスト(127.0.0.1)とします。
- IISマネージャがあればできる手順もありますが、基本的にはPowerShellのコマンドベースで実施する手順としています
- ある程度知識がありお急ぎの場合は「簡易手順」をご覧ください。
簡易手順
ある程度の知識がある人向けのダイジェスト的な手順です。
不明な部分は後述の詳細手順を参照してください。
- 独自ドメイン名でアクセスできるようWindowsのhostsファイルにエントリを追加します。127.0.0.1testserver1
- プロジェクトのプロパティで[デバッグ]を開き、アプリURLのサーバ名を独自ドメイン名に変更します。
- (PJフォルダ)\.vs\(PJ名)\config\applicationhost.configを開き、bindings要素に下記を追加し、既存のlocalhostに対するhttp/httpsは除外します。
<binding protocol="http" bindingInformation="*:50131:testserver1" /> <binding protocol="https" bindingInformation="*:44334:testserver1" />
- http.sysにURLを登録する。 ※以降、管理者権限のPowerShellで実行する想定12netsh http add urlacl url=http://testserver1:50131/ user=Everyonenetsh http add urlacl url=https://testserver1:44334/ user=Everyone
- 自己署名のサーバ証明書を作成します。12New-SelfSignedCertificate -DnsName "testserver1" -CertStoreLocation Cert:\LocalMachine\My <code>-FriendlyName "TestServer1" -NotAfter (Get-Date).AddYears(10)
- httpsのURLに証明書を紐づけます。
certhash値は証明書作成時に表示されるThumbprintの値、appidは登録を識別するための任意のGUIDであり、New-Guidコマンド等で別途生成できます。certstorename=MYはnetshのバグ回避のために付与します。1234netsh http add sslcert hostnameport=testserver1:44334certhash=72C6BDE7EDCF21E8CC3A6A0D957D3B81BEA6A208 <code>appid='{63b4fc59-dbe3-417a-a847-ae5b27adf0e1}'certstorename=MY - 作成したサーバ証明書をエクスポートします。12$cert = Get-ChildItem -Path Cert:\LocalMachine\My\72C6BDE7EDCF21E8CC3A6A0D957D3B81BEA6A208Export-Certificate -Cert $cert -FilePath testserver1.der -Type CERT
- 証明書を信頼します。12※全ユーザで信頼する場合、管理者権限のPowerShellで実行Import-Certificate -FilePath testserver1.der -CertStoreLocation Cert:\LocalMachine\Root12※実行ユーザのみで信頼する場合、管理者権限がないPowerShellで実行Import-Certificate -FilePath testserver1.der -CertStoreLocation Cert:\CurrentUser\Root
- プロジェクトをデバッグ開始し、ブラウザに証明書エラーが表示されないことを確認します。
詳細手順
簡易手順では記載されなかった詳細な手順を説明します。
簡易手順と同様な手順ですが、一致しているわけではないのでご了承ください。
独自ドメインを構成
IISで独自ドメインを使用できるようにIISを構成します。
ホスト名の登録
独自ドメイン名でアプリにアクセスできるようhostsファイルにサーバ名を登録します。
管理者権限でメモ帳を開き、hostsファイルを編集します。
1 2 3 | ... 127.0.0.1testserver1 ... |
IISの構成変更
独自ドメインのhttp/httpsを公開できるよう構成を変更します。
- プロジェクトフォルダ・ファイルの退避
念のため、プロジェクトフォルダを丸ごとコピー等して退避します。
特に影響を受けるファイルは次の通りです。パス 説明 [プロジェクトフォルダ]\.vs\[プロジェクト名]\config\
applicationhost.configIISの構成ファイル。
プロジェクト作成直後には存在しないが、デバッグ開始等を行うと自動的に作成される。[プロジェクトフォルダ]\Properties\
launchSettings.jsonプロジェクトの構成ファイル。
アプリURL等のデバッグ構成も含んでいる。 - プロジェクトのアプリURLを変更
ソリューションエクスプローラーでプロジェクトのプロパティを開きます。
[デバッグ]タブを選択し、アプリURLのホスト名を変更し、保存します(Ctrl+s等)。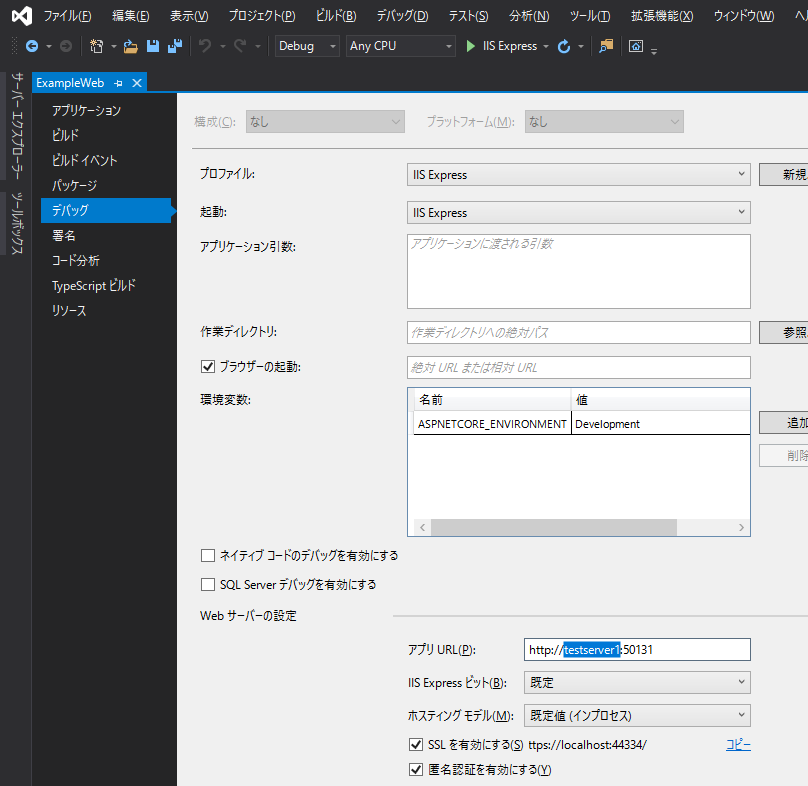
- IISの構成ファイルの補正
前述のアプリURLを変更して保存すると、自動的にIISの構成ファイルが変更されます。
何度か変更を繰り返すとその分追加されてしまったり、httpsが追加されなかったり、期待通りの編集にならないので、次のように修正します。1234567891011121314151617...<site name="ExampleWeb" id="2"><application path="/" applicationPool="ExampleWeb AppPool"><virtualDirectory path="/" physicalPath="C:\...\ExampleWeb" /></application><bindings><!-- アプリURL変更後のオリジナル<binding protocol="http" bindingInformation="*:50131:localhost" /><binding protocol="https" bindingInformation="*:44334:localhost" /><binding protocol="http" bindingInformation="*:50131:testserver1" />--><!-- 手動で追加 --><binding protocol="http" bindingInformation="*:50131:testserver1" /><binding protocol="https" bindingInformation="*:44334:testserver1" /></bindings></site>...- 8-9行目: “localhost”は使用しないのでコメントアウト。
localhostもtestserver1も127.0.0.1であり、この定義を残していると起動時にポートが重複してエラーになるため。ポート番号を変えればよいのだが、煩雑になるのでこのようにしている。 - 13行目: 前述のアプリURL変更時に自動的に追加されるエントリ。
ブラウザでアクセスする際はSSL側を使用するので不要に思えるが、Visual StudioがIISを制御するために必要である。アプリURLに対応するこのエントリがないと「Web サーバー ‘IIS Express’ に接続できませんでした。」エラーになる。 - 14行目: 前述のアプリURL変更時に自動的に追加されないので追加したエントリ。
(9行目のエントリがあって)このエントリがないと、ブラウザアクセス時に次のエラーになってしまう。Bad Request - Invalid HostnameHTTP Error 400. The request hostname is invalid.
- 8-9行目: “localhost”は使用しないのでコメントアウト。
URLの登録
Windows環境におけるASP.NET Core用のWebサーバとしてhttp.sysがあります。
これはOSレベル(カーネルモードドライバ)で動作しており、HTTP関連の発着信を管理しています。
前節で構成したhttp/httpsを公開できるよう、http.sysにURLを登録します。
なお、管理者権限でアプリを実行する場合、このURL登録手順は不要です。
- http/httpsのURLの確認
http/httpsのURLは、アプリURL変更時に開いたプロジェクトのプロパティでコピペできます。
アプリURL変更直後はhttpsのURL表示がlocalhostのままになっているので、このプロパティウインドウを開き直す必要があります。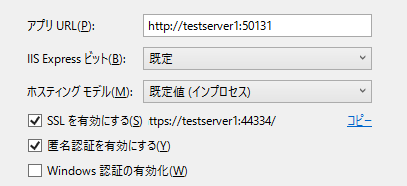
- http.sysを制御するためのnetsh httpコマンドを使ってURLを登録します。
このコマンドの詳細はリファレンスを参照のこと。なお、URLの最後に必ず”/”を指定します。これが抜けると次のエラーになってしまいます。1234567PS> netsh http add urlacl url=http://testserver1:50131/ user=EveryoneURL 予約を正常に追加しましたPS> netsh http add urlacl url=https://testserver1:44334/ user=EveryoneURL 予約を正常に追加しましたURL 予約を追加できませんでした。エラー: 87
パラメーターが間違っています。
起動確認
IISが起動し、ブラウザでWebアプリを開けるかを確認します。
- プロジェクトのデバッグを開始します。
- IISが正常に起動することを確認します。
出力ウインドウの出力先を「ASP.NET Coreサーバー」に変更し、次のようにIISが正常に開始していることを示すログを確認します。12345Starting IIS Express ...Successfully registered URL "http://testserver1:50131/" for site "ExampleWeb" application "/"Successfully registered URL "https://testserver1:44334/" for site "ExampleWeb" application "/"Registration completed for site "ExampleWeb"IIS Express is running. - ブラウザでページを開けることを確認します。
サーバ証明書のエラーが表示されるが、ページを表示できることを確認します。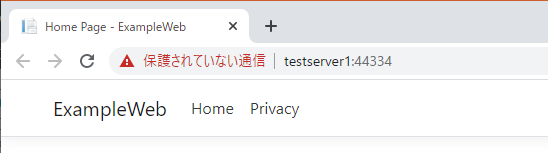
自己署名サーバ証明書の作成と登録
自己署名サーバ証明書を作成し、http.sysに登録します。
サーバ証明書の作成
管理者権限のPowerShellで、New-SelfSignedCertificateコマンドを使って自己署名サーバ証明書を作成します。
makecertを使用する方法もありますが、これは非推奨になっています。
実行後に表示されるThumbprintは、証明書ハッシュであり、コマンドやツール等で証明書を識別するために使用します。(Windowsの証明書ウインドウの「拇印」項目でも確認できます。)
1 2 3 4 5 6 7 8 | PS> New-SelfSignedCertificate -DnsName "testserver1" -CertStoreLocation Cert:\LocalMachine\My <code> -FriendlyName "TestServer1" -NotAfter (Get-Date).AddYears(10) PSParentPath: Microsoft.PowerShell.Security\Certificate::LocalMachine\My Thumbprint Subject ---------- ------- 72C6BDE7EDCF21E8CC3A6A0D957D3B81BEA6A208 CN=testserver1 |
- -DnsName: ドメイン名を指定します。
- -CertStoreLocation: 作成した証明書の格納先を指定します。http.sysから参照できるよう証明書ストアとして「ローカルコンピューターの個人(\LocalMachine\My)」を指定します。
- -FriendlyName: 管理ツール等で他の識別できるような任意の名前にします。
- -NotAfter: 証明書の有効期限終了日時を指定します。ここでは10年後の日時を指定しています。
サーバ証明書の登録
httpsのURLで使用するサーバ証明書をhttp.sysに登録します。
- 登録時に使用する任意のGUIDの生成
サーバ証明書の登録時に任意のGUIDを指定する必要があり、その値を作成します。1234PS> New-GuidGuid----63b4fc59-dbe3-417a-a847-ae5b27adf0e1 - サーバ証明書の登録
独自ドメイン名・ポート番号に対応するサーバ証明書をhttp.sysに登録します。
管理者権限のPowerShell上で次のコマンドを実行します。123456PS> netsh http add sslcert hostnameport=testserver1:44334certhash=72C6BDE7EDCF21E8CC3A6A0D957D3B81BEA6A208 <code>appid='{63b4fc59-dbe3-417a-a847-ae5b27adf0e1}'certstorename=MYSSL 証明書を正常に追加しました- certhash: 紐づける証明書を証明書のハッシュ値で指定します。前節のThumbprintの値か、Windows上で開いた証明書の「拇印」の値を指定します。
- appid: 後でこの登録を識別するための任意のGUIDを指定します。前手順で作成したGUIDを指定します。
- certstorename: 証明書のストア名を指定します。http.sysで参照するため、ローカルコンピューター(“LocalMachin”)のストアを指定する必要があります。
既定値は「ローカルコンピュータの個人(\LocalMachine\My)」であり、本来であれば指定する必要はありませんが、netshのバグなのか指定しないと次のエラーになります。SSL 証明書を追加できませんでした。エラー: 87パラメーターが間違っています。
信頼するサーバ証明書として登録
サーバ証明書のエクスポート
後の手順で信頼する証明書として登録するために、作成したサーバ証明書をエクスポートします。
管理者権限のPowerShellで次のコマンドを実行します。
1 2 3 4 5 6 | PS> $cert = Get-ChildItem -Path Cert:\LocalMachine\My\72C6BDE7EDCF21E8CC3A6A0D957D3B81BEA6A208 PS> Export-Certificate -Cert $cert -FilePath testserver1.der -Type CERT Mode LastWriteTime Length Name ---- ------------- ------ ---- -a---- 2020/04/06 14:17 802 testserver1.der |
- Get-ChildItemの-Pathには、証明書ストアにあるエクスポート対象の証明書ハッシュを指定します。
- Export-Certificateの-FilePathは適宜書き換えてください。
信頼する証明書としての登録
実行ユーザでのみ信頼する場合、非管理者権限のPowerShellで次のようにコマンドを実行します。
登録先のストアは、実行ユーザの「信頼されたルート証明機関」である”\CurrentUser\Root”を指定しています。
1 2 3 4 5 6 7 | PS> Import-Certificate -FilePath testserver1.der -CertStoreLocation Cert:\CurrentUser\Root PSParentPath: Microsoft.PowerShell.Security\Certificate::CurrentUser\Root Thumbprint Subject ---------- ------- 72C6BDE7EDCF21E8CC3A6A0D957D3B81BEA6A208 CN=testserver1 |
ローカルコンピュータの全ユーザで信頼する場合、管理者権限で次のコマンドを実行します。
登録先のストアはローカルコンピュータの「信頼されたルート証明機関」である”\LocalMachine\Root”を指定しています。
1 2 3 4 5 6 7 | PS> Import-Certificate -FilePath testserver1.der -CertStoreLocation Cert:\LocalMachine\Root PSParentPath: Microsoft.PowerShell.Security\Certificate::LocalMachine\Root Thumbprint Subject ---------- ------- 72C6BDE7EDCF21E8CC3A6A0D957D3B81BEA6A208 CN=testserver1 |
動作確認
デバッグを開始して、ブラウザでhttpsのURLを開きます。
証明書のエラーが表示されないことを確認します。
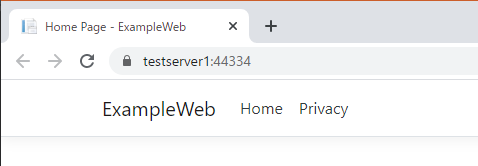
参考
作成したサーバ証明書の確認
作成したサーバ証明書は次の手順で確認できます。
- 管理者権限で管理コンソール(mmc.exe)を開き、[ファイル]-[スナップインの追加と削除]を選択します。
- スナップインの追加と削除ウインドウで[証明書]を追加します。
この際、[コンピューターアカウント]-[ローカルコンピューター]を選択します。 - 作成したサーバ証明書は「個人」の「証明書」にあります。