先日、モバイル用ノートPCとしてInspiron 11 3000(3180)を購入した。
盗難に備えてBitLockerでハードディスクを暗号化しようしたがWindows 10 Homeでは使えないことが分かった。Microsoft StoreでProにアップグレードすると15,000円程の出費に…
もう少し安くハードディスクを暗号化する方法がないかを検討したが、格安でWindows 10 Proのライセンスが販売されていたので、それで試してみた。
ハードディスクの暗号化手段
Windows10 Pro以上で使用できるBitLocker以外で、ハードディスクの暗号化をキーワードに調べてみました。
- データ保存時に暗号化するUSBメモリや外付けハードディスクは結構あります。
(USBメモリは約1,000円/GB、外付けハードディスクは100円/GB程度。)リンクリンク - OSを含めて暗号化するソフトウェアは限られるようで、見つけられたのはESET DESlock Plus Proだけでした。ちょっと前は仕事用にPointSec(現Check Point Endpoint Security)を使っていましたが、企業や組織向けの製品であり、個人販売はないようです。リンク
- 職場での雑談で、ぼそっと隣の後輩に話したら、格安ライセンスのものがネットで販売されてますよ、と。怪しいがWindows 10 Proが2000円弱で購入できてMicrosoftのライセンス認証も通るようです。もしかしたら捨て金になるかもしれませんが2000円なら良いかと思い、この方法でやってみようと思います。
格安ラインセスでWindows 10 Proにアップグレード
Windows10 Proの格安ライセンスを購入し、HomeをProにアップグレードします。
格安ライセンスの購入
2019年8月現在で、”Windows 10 Pro ライセンス”でGoogle検索すると広告に出てくるSuKey.Storeで購入します。(この手のストアは、名称やURLが頻繁に変わる場合があるそうなので、ご覧の際には存在していないかもしれません。)
特に会員登録も不要で、Windows 10 Proをカートに入れて、決済方法を選択するだけです。各種のクレジットカードやPayPalが選択できましたが、自分の場合はPayPalで決済しました。
決済が完了すると次のように完了画面が表示され、プロダクトキーが表示されます。
(別途メールで同様の内容が送付されてきました。)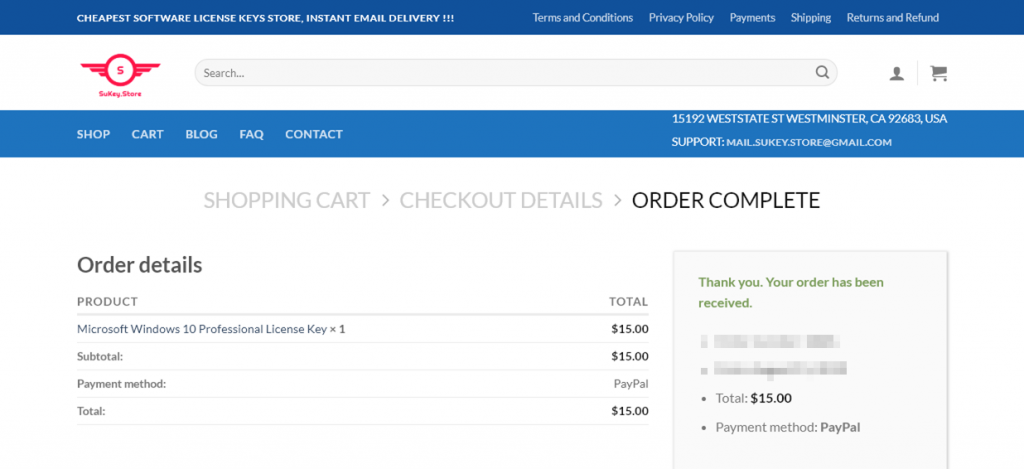
この画面の下にプロダクトキーの他にWindows 10 Pro(32/64ビット)のDVDイメージ(ISO)のダウンロードリンクが表示されていました。DVDイメージの関して、ちょっと心配なので回復ディスクorマイクロソフトのツールで作成したインストールメディアを使おうと思います。
Windows 10 Proへアップグレード
Microsoft Storeからアップグレードする方法とプロダクトキーを変更する方法で試してみた。
結果として、前者の方法だとエラーで認証できなかったが、後者の方法でアップグレードできた。
方法1:Microsoft Storeでプロダクトキーを入力してProにアップグレード
- 設定画面を表示(Windows + i)し、ライセンス認証画面を開き、[Microsoft Storeに移動]をクリックします。
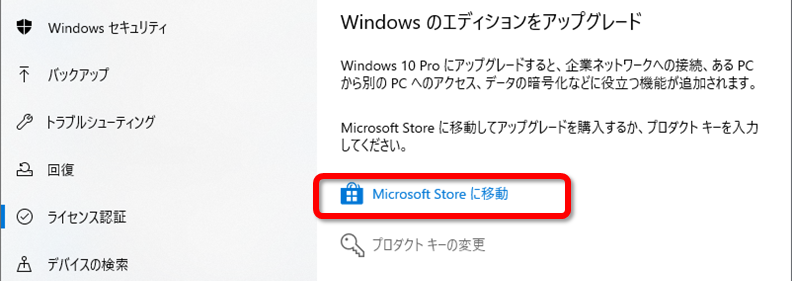
- Microsoft Storeの表示で[Windows 10 Pro プロダクトキーを持っています]をクリックする。
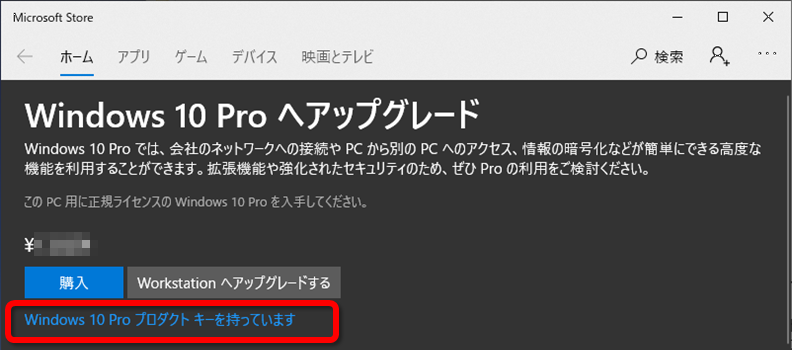
- 購入したWindows 10 Proのライセンスを入力する。
0x80041023エラーで認証できませんでした。SuKey.Storeサポートにメールした所、”This error code mean you do not allow to upgrade from Windows 10 Home to Windows 10 Pro. You must do a fresh install.”とのことで「方法2」に続く。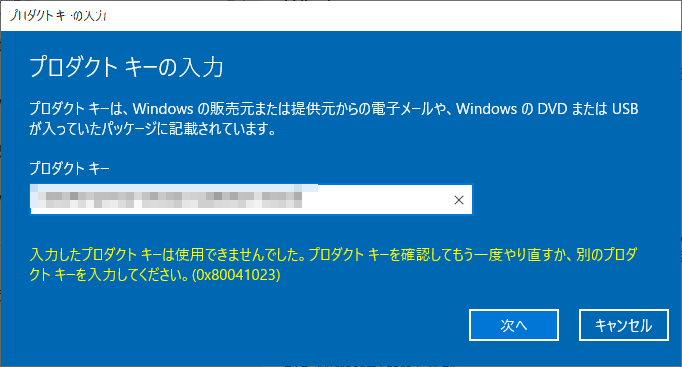
方法2:プロダクトキーをProのものに変更
Microsoft StoreからProにアップグレードするのではなく、既存のプロダクトキーをWindows 10 Proに変更します。
今回の環境の場合、Windows 10 Proがプリインストールされており、Homeのプロダクトキーが登録されています。今後、そのプロダクトキーを使うかどうか分かりませんが、使う場合は回復ディスクから復旧する必要があり面倒なので、事前にHomeのプロダクトキーをバックアップします。
- 念のため、既存のプロダクトキーを退避します。
スタートメニューからPowerShellを管理者として起動し、”wmic path SoftwareLicensingService get OA3xOriginalProductKey”を実行します。表示されたプロダクトキーをメモや別ファイルに残します。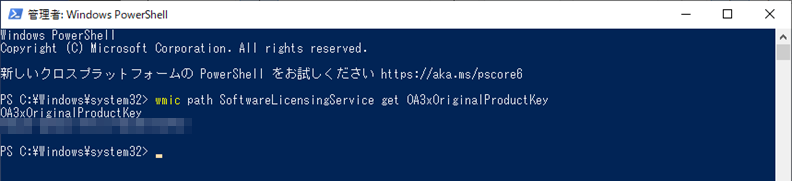
- 設定画面を表示(Windows + i)し、ライセンス認証画面を開き、[プロダクトキーの変更]をクリックする。
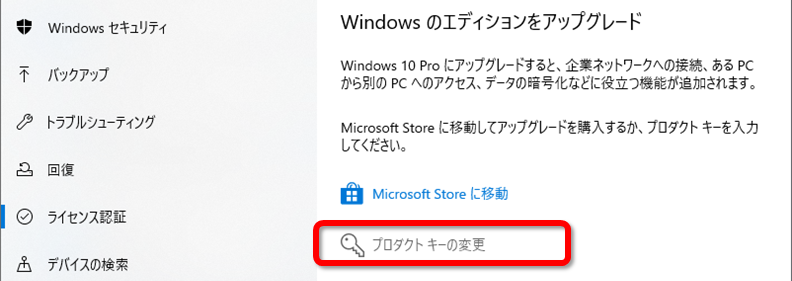
- Proのプロダクトキーを入力します。
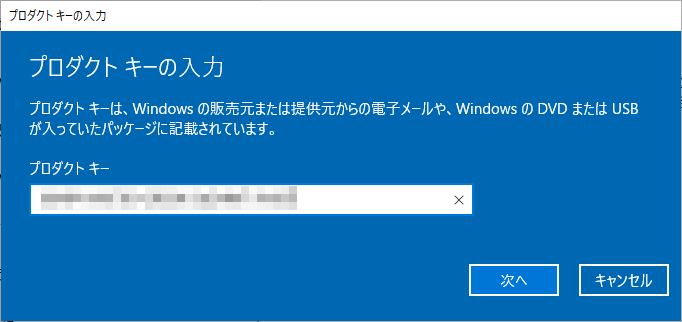
- アップグレードが完了するまで待ちます。
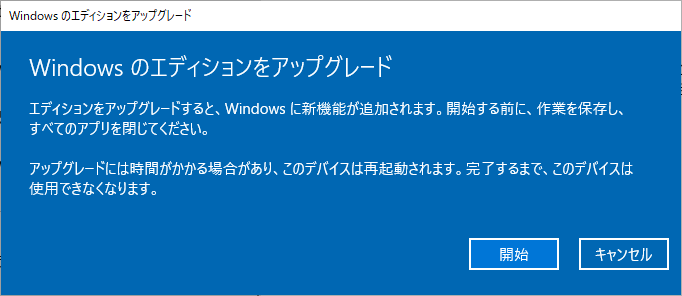
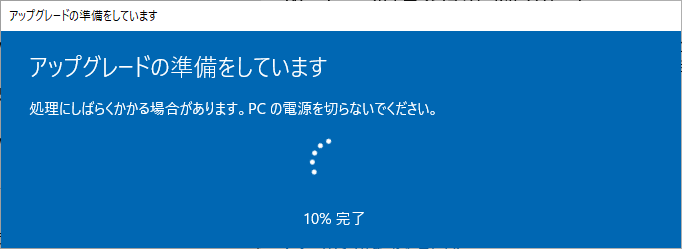
- 設定画面を表示(Windows + i)し、[システム]-[バージョン情報]をクリックし、Windows 10 Proになっていることを確認します。

(アップグレード前がWindows 10 Home(Sモード)だったため、”S mode”と表記されています。別途Sモードを解除したら、この”S mode”は消えました。)
(補足)
SuKeyさんの言う「fresh install.」が何を言っているのか微妙ですが、Windows 10のインストールメディア作成ツール(MediaCreationTool)でUSB形式のWindows10インストーラを作成→OS再インストール→プロダクトキーを入力(Microsoft Storeではなく)、したら認証に成功しました。え?じゃぁ、最初からプロダクトキー変更すれば良かったのか…と気づいた次第です。
そんな経緯もあり、上記の方法2は回復ディスクから工場出荷時に戻してからの操作となります。
