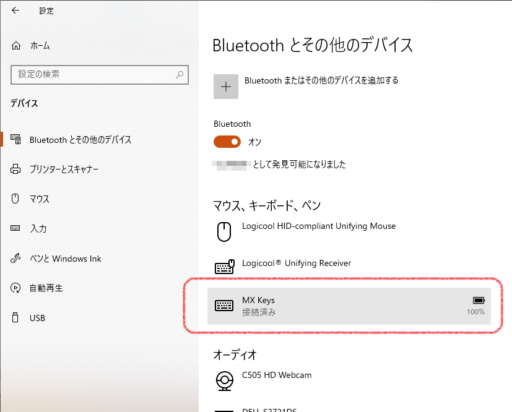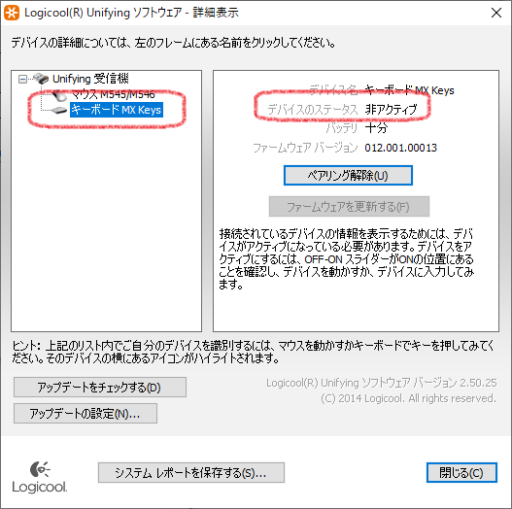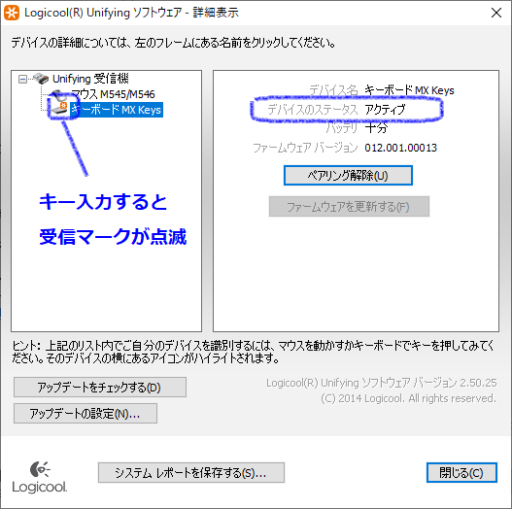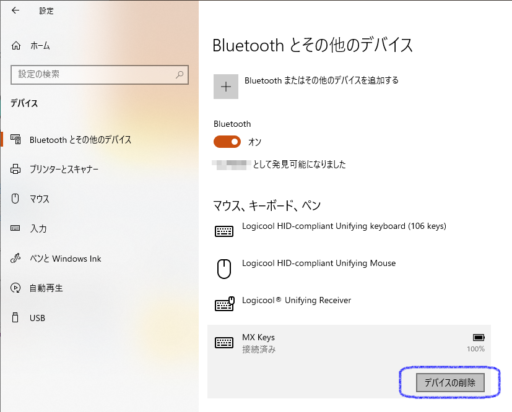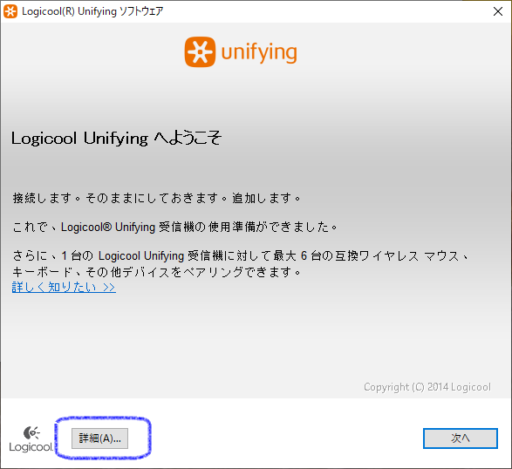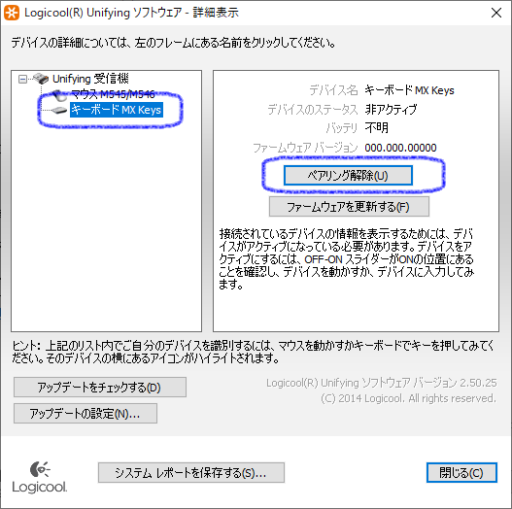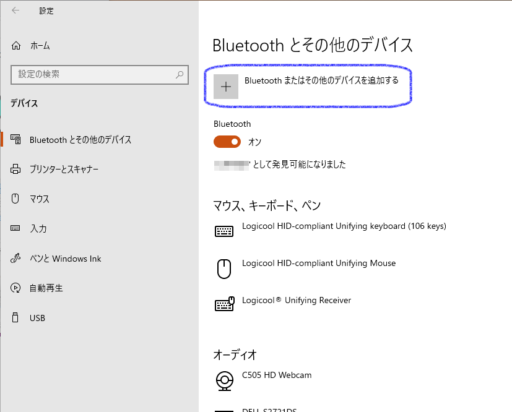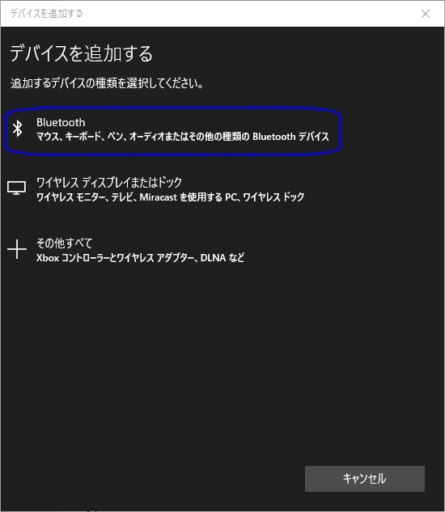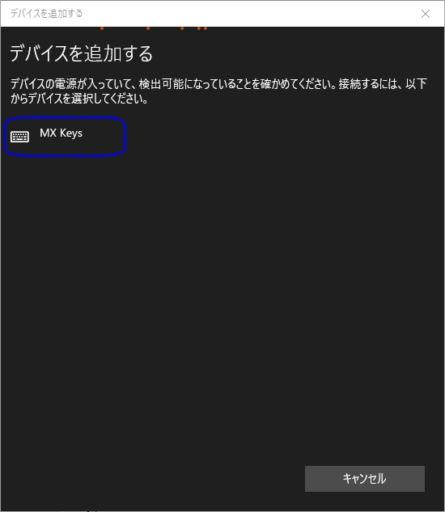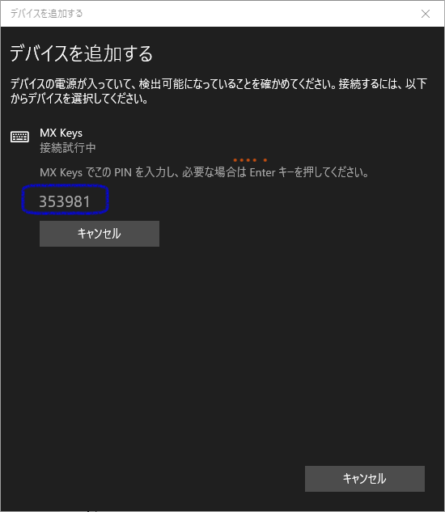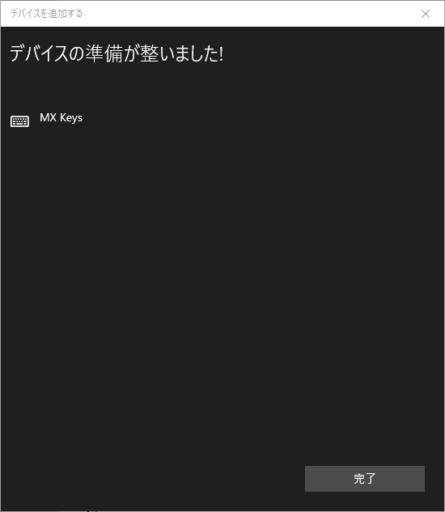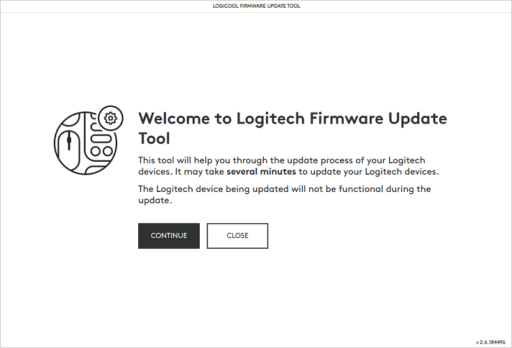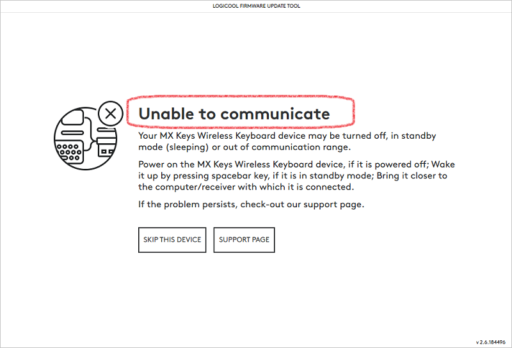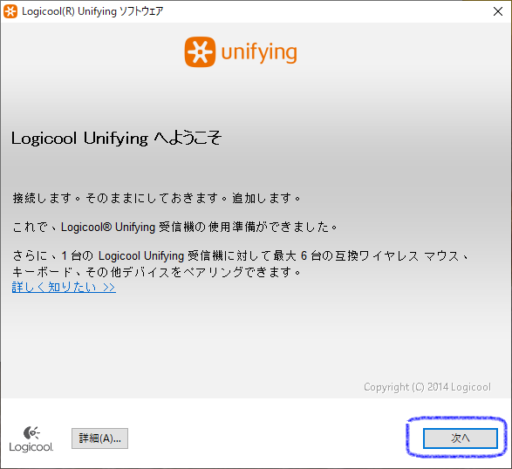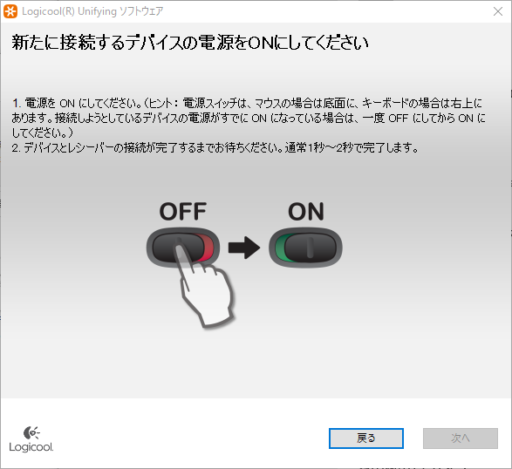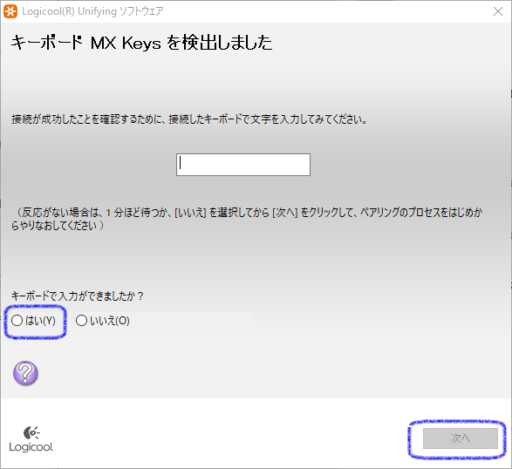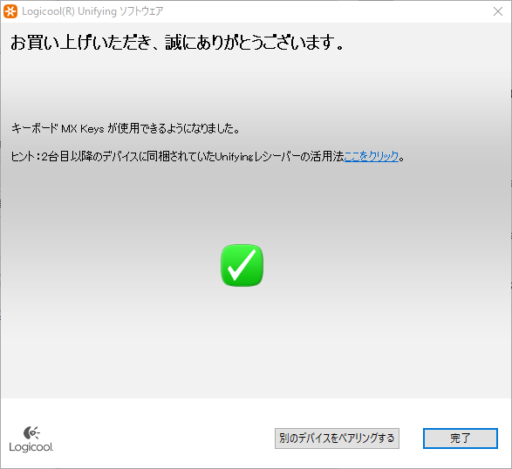logicoolのFirmwareUpdateToolで”Unable to communicate”になる 事象 Windows 10でLogicool MX Keys(KX800)を使用しています。FirmwareUpdateToolの起動 デバイスのスキャン結果 もちろん、キーボードはPCに接続(bluetooth接続)できており、問題なく使えています。 実行環境Windows 10(64ビット)環境を使用しています。 ファームウェア更新ツールは、2021年11月現在で最新のFirmwareUpdateTool_2.6.184496_x64.exe(64ビットOS用)を使用しています。32ビットOS用や古いバージョンを使ってもこの事象が発生します。 原因 logicooのデバイスは、Windows標準機能または「Logicool Unifying ソフトウェア」でペアリングできます。 MX Keysデバイスが正常に動作している場合、次のように「アクティブ」と表示されます。 Windows標準機能でペアリングしたデバイスは、「Logicool Unifying ソフトウェア」でペアリングできないようになっています。逆に「Logicool Unifying ソフトウェア」でペアリングしたデバイスは、Windows標準機能でペアリングできてしまい、このような重複したペアリングの状態になってしまいます。 対応 この事象が発生すると、片側のペアリング解除では改善されません。Windows標準機能と「Logicool Unifying ソフトウェア」のペアリングを解除後に、どちらか片方でペアリング する必要があります。 筆者の環境では本件以外にもBluetooth接続が不安定になる場合があるため、logicool同士でより親和性が高いと思われる「Logicool Unifying ソフトウェア」でペアリングしています。 キーボード操作やLogicoolのユーティリティLogicool Optionsは特に問題がなかったので、気づくのが難しいです。ユーティリティやファームウェア更新ツールでこのような問題を検知できることを希望します。 MX Keysが時々不安定になる時があるが、これが原因? 両者のペアリングの解除方法 スタートメニューから[設定](または Windows + i)を開きます。 スタートメニューから[Logicool Unifying ソフトウェア]を開き、[詳細]をクリックします。 [キーボードMX Keys]を選択し、[ペアリング解除]をクリックします。 Windows標準機能でペアリングする場合 スタートメニューから[設定](または Windows + i)を開きます。 [Bluetooth]をクリックする。 いずれかの切替ボタンを数秒間押したままにし、画面に[MX Keys]が表示されるのを待つ。 表示された6桁の番号をキーボードから入力し、enterキーを押す。 完了することを確認します。 Logicool Unifyingソフトウェアでペアリングする場合 スタートメニューから[Logicool Unifying ソフトウェア]を開き、[次へ]をクリックします。 MX Keysの電源スイッチを入れ直し、認識されるのを待ちます。 キー入力できることを確認したら、[はい]を選択し、[次へ]をクリックします。 完了することを確認します。